Googleフォームの使い方
Googleフォームはフォレストページ+で提供しているサービスではないため、別途利用登録が必要になります。
※なお、このページではスマホ版の画面表示にて図解をしておりますので、PC版では表示が異なる部分もございます
新規作成ページ
フォームは、こちらのページから新規作成できます。
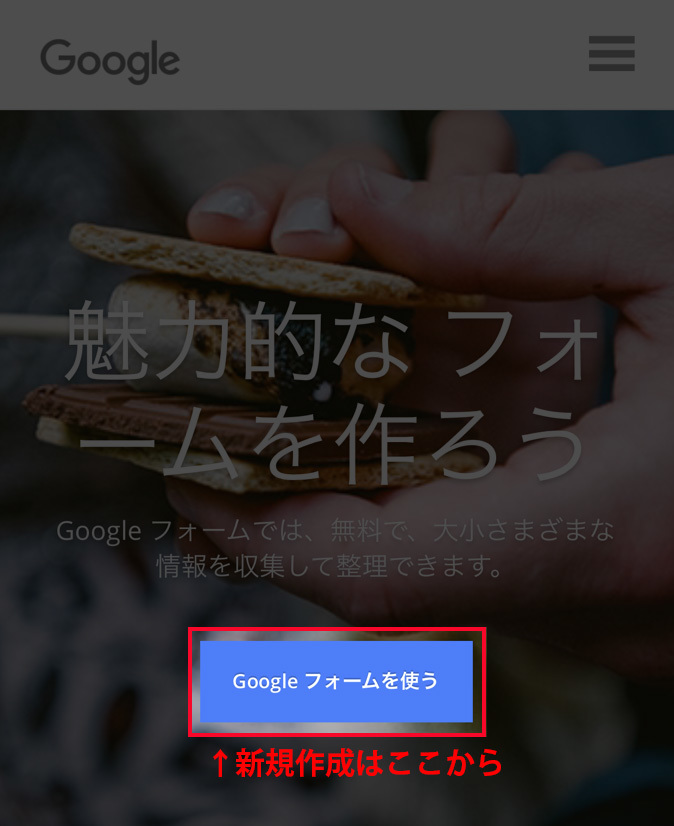
こちらのページで「Googleフォームを使う」を選択してください。
非ログインの場合
Googleフォームのご利用には、Googleアカウントが必要ですです。
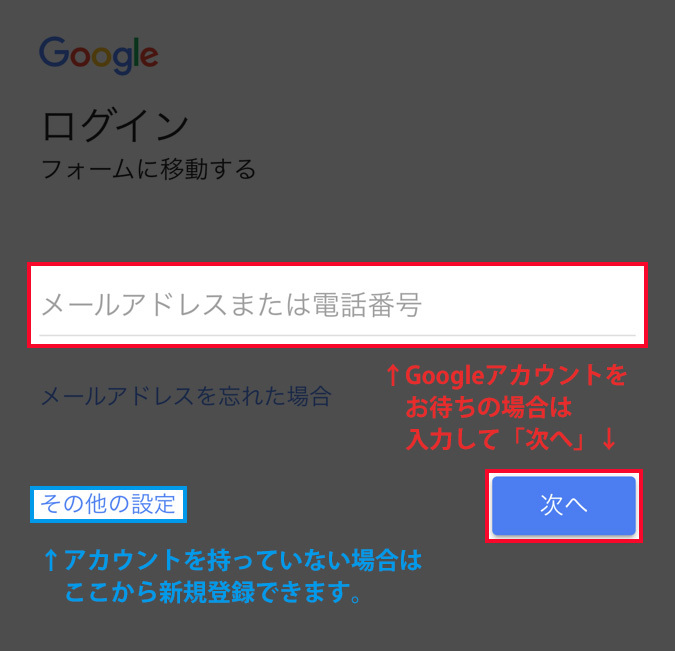
既にアカウントをお持ちの方は、使用するアカウントでログインしてください。
Googleアカウントをお持ちではない場合は、Googleアカウントの新規登録から行ってください。
フォームの新規作成ページ
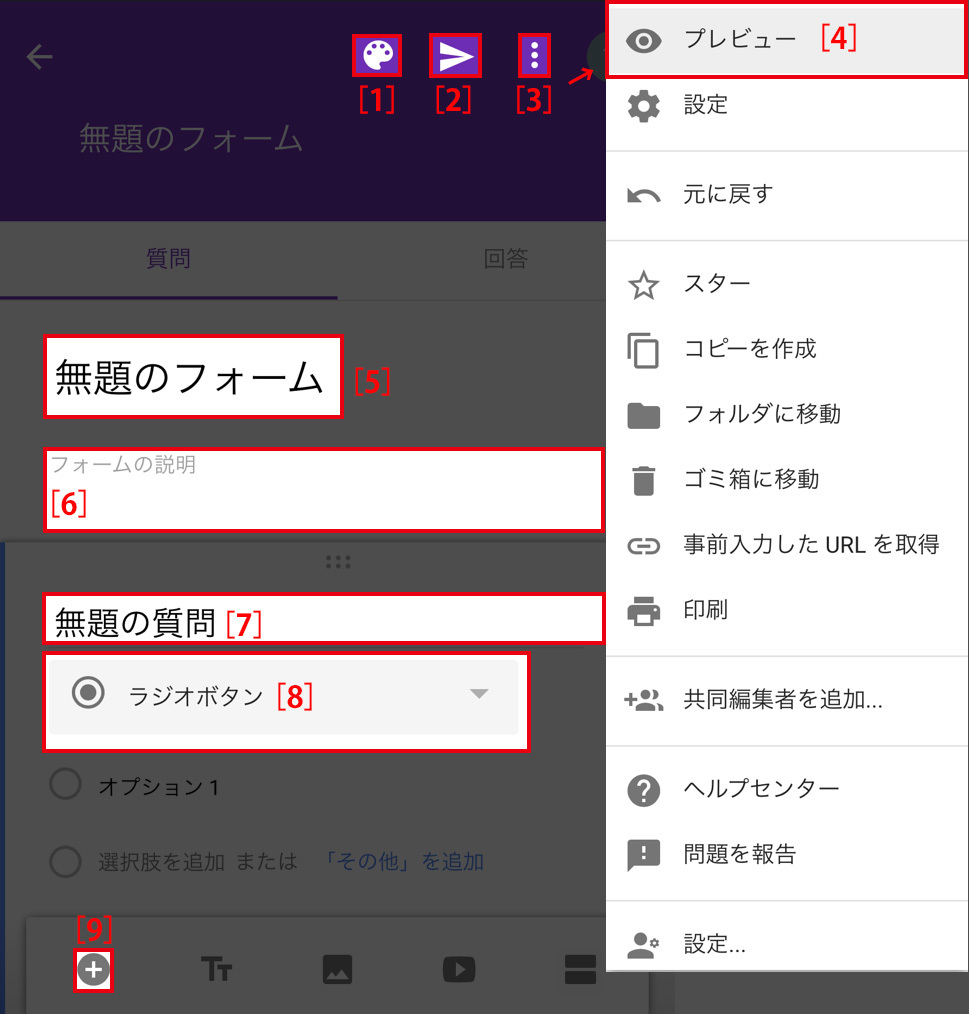
[1]
フォームのデザインに関する設定が行えます。
[2]
フォームを誰かと共有するための設定です。
独自タグでフォレストページ+のサイトに埋め込むために必要な、「ID」の含まれているURLもここで確認出来ますので、そちらについて詳しくは次の項目で詳しく解説させていただきます。
[3]
それ以外のフォームに関する設定を開くことができます。
[4]
[3]で開いたメニュー内にあり、フォームのプレビューができます。
[5]
フォームの名前です。
「〇〇に関するアンケート」などのタイトルを入力しましょう。
[6]
フォームの説明です。
アンケートに答える人へのメッセージを入力してください。
[7]
質問を入力する場所です。
「好きな〇〇は何ですか?」「〇〇についてご意見をお聞かせください」など、アンケートで聞きたいことを入力します。
[8]
回答の方法です。
記述式
一行入力タイプの自由入力。
段落
改行可能な自由入力。長文向き。
ラジオボタン
選択式。複数選択は不可。
チェックボックス
選択式。複数選択可能。
プルダウン
選択式。複数選択は不可。
プルダウンの中から該当する項目を選ぶタイプなので、回答項目が多すぎて「ラジオボタン」表記するとスクロールが大変な時などに向いています。
ファイルのアップロード先
ファイルをアップロードできるようになります。
均等目盛
特定の範囲の中から数字を選んで回答します。
例えば「1」を「悪い」、「5」を「良い」として設定すると5段階評価で回答できるといったイメージです。
選択式
表の中にチェックできる項目が表示されるタイプの回答欄です。
例えば、一番左の列に「小説1」「小説2」…と項目が並び、一番上の行に「面白かった」「普通」…といった評価を並べ、チェックだけで投票できるといったイメージです。
日付
日付を回答していただくのに便利な回答欄です。
時刻
時刻を回答していただくのに便利な回答欄です。
[9]
質問を追加できます。
ID確認方法
まず、こちらの図の[2]を押して下記のページを表示してください。
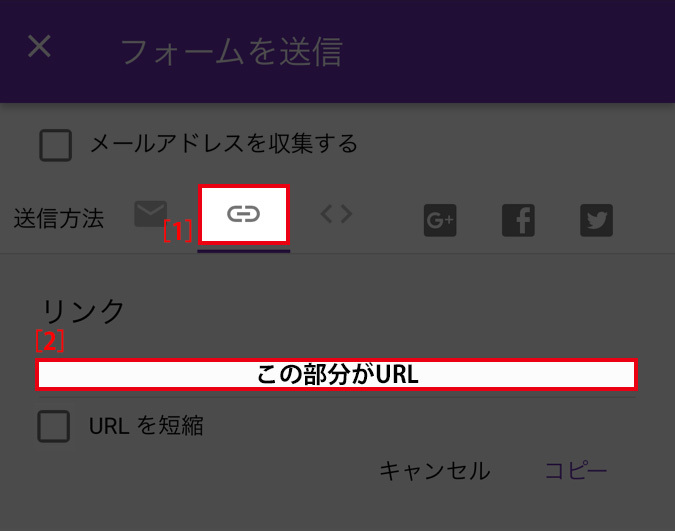
[1]を押すと、[2]の部分に下記のようなURLが表示されます。
上記URLの、「ID(半角英数字の文字列)」にあたる部分を使用して、
下記の形の独自タグを完成させてください。
上記のタグを、フォレストページ+内の独自タグに対応した入力欄に貼り付けていただくと、
該当フォームをフォレストページ+内のページに埋め込むことができます。
※なお、このページではスマホ版の画面表示にて図解をしておりますので、PC版では表示が異なる部分もございます
新規作成ページ
フォームは、こちらのページから新規作成できます。
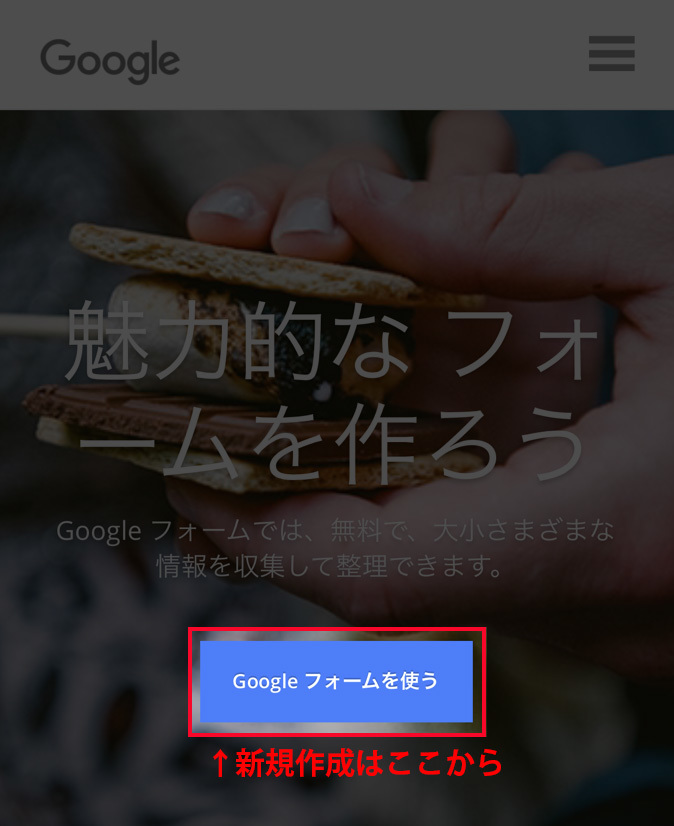
こちらのページで「Googleフォームを使う」を選択してください。
非ログインの場合
Googleフォームのご利用には、Googleアカウントが必要ですです。
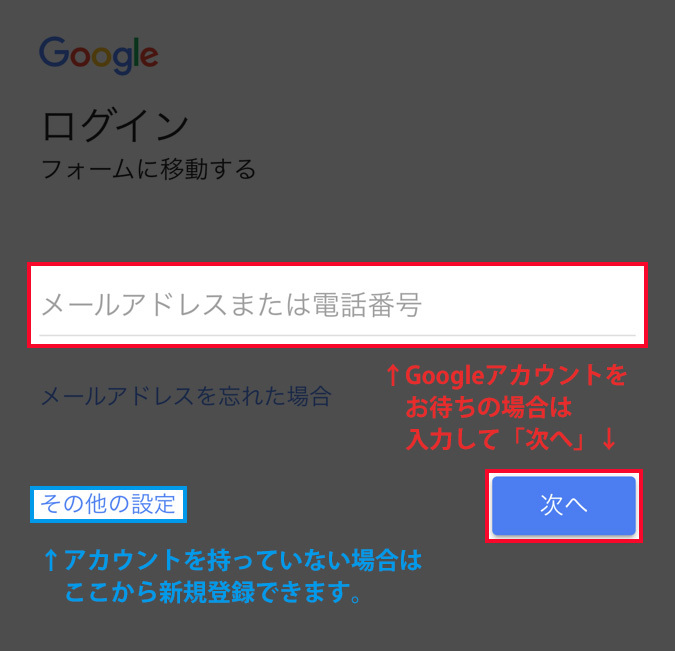
既にアカウントをお持ちの方は、使用するアカウントでログインしてください。
Googleアカウントをお持ちではない場合は、Googleアカウントの新規登録から行ってください。
フォームの新規作成ページ
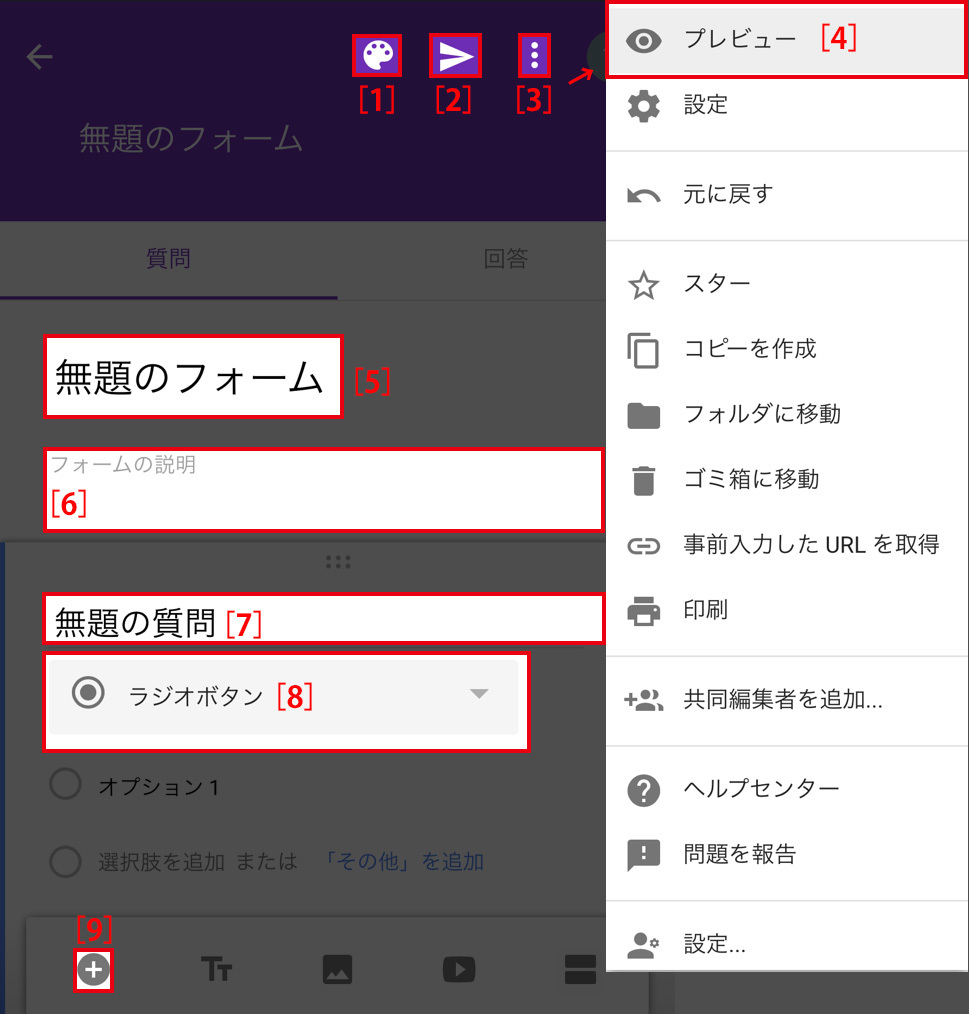
[1]
フォームのデザインに関する設定が行えます。
[2]
フォームを誰かと共有するための設定です。
独自タグでフォレストページ+のサイトに埋め込むために必要な、「ID」の含まれているURLもここで確認出来ますので、そちらについて詳しくは次の項目で詳しく解説させていただきます。
[3]
それ以外のフォームに関する設定を開くことができます。
[4]
[3]で開いたメニュー内にあり、フォームのプレビューができます。
[5]
フォームの名前です。
「〇〇に関するアンケート」などのタイトルを入力しましょう。
[6]
フォームの説明です。
アンケートに答える人へのメッセージを入力してください。
[7]
質問を入力する場所です。
「好きな〇〇は何ですか?」「〇〇についてご意見をお聞かせください」など、アンケートで聞きたいことを入力します。
[8]
回答の方法です。
記述式
一行入力タイプの自由入力。
段落
改行可能な自由入力。長文向き。
ラジオボタン
選択式。複数選択は不可。
チェックボックス
選択式。複数選択可能。
プルダウン
選択式。複数選択は不可。
プルダウンの中から該当する項目を選ぶタイプなので、回答項目が多すぎて「ラジオボタン」表記するとスクロールが大変な時などに向いています。
ファイルのアップロード先
ファイルをアップロードできるようになります。
均等目盛
特定の範囲の中から数字を選んで回答します。
例えば「1」を「悪い」、「5」を「良い」として設定すると5段階評価で回答できるといったイメージです。
選択式
表の中にチェックできる項目が表示されるタイプの回答欄です。
例えば、一番左の列に「小説1」「小説2」…と項目が並び、一番上の行に「面白かった」「普通」…といった評価を並べ、チェックだけで投票できるといったイメージです。
日付
日付を回答していただくのに便利な回答欄です。
時刻
時刻を回答していただくのに便利な回答欄です。
[9]
質問を追加できます。
ID確認方法
まず、こちらの図の[2]を押して下記のページを表示してください。
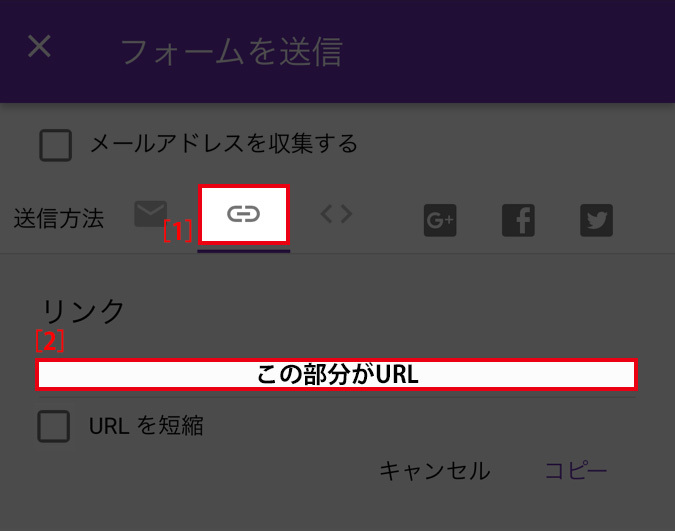
[1]を押すと、[2]の部分に下記のようなURLが表示されます。
https://docs.google.com/forms/d/e/ID(半角英数字の文字列)/viewform?usp=sf_link
上記URLの、「ID(半角英数字の文字列)」にあたる部分を使用して、
下記の形の独自タグを完成させてください。
[#googleform=ID(半角英数字の文字列)#]
上記のタグを、フォレストページ+内の独自タグに対応した入力欄に貼り付けていただくと、
該当フォームをフォレストページ+内のページに埋め込むことができます。

